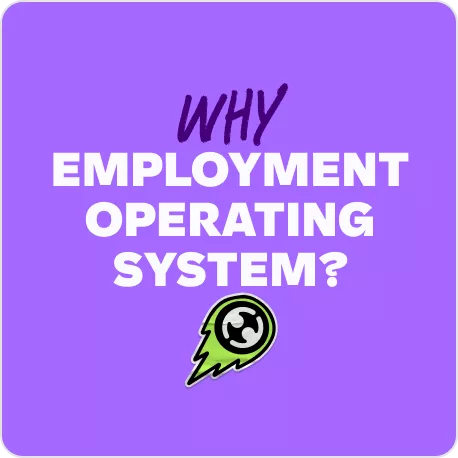Loading employees via CSV
Overview
In this workshop, you’ll learn more about your connection between Employment Hero HR and Payroll. Additionally, we’ll demonstrate how to request and approve timesheets and leave requests.
Step-by-Step Guide
Introduction
Now that you have loaded in your employees and structured them into reporting lines and teams, the next step is to set up the time and attendance elements of Employment Hero HR. This includes Employment Settings that relate to Time and Attendance, Location and Public Holiday Calendars, Leave Management and Timesheet Management.
In addition to the above, this module will help further your understanding of the integration between Employment Hero HR and Payroll.
Time & Attendance Settings
The Time and Attendance settings in Employment Hero HR include options to set up two level leave approval and selecting the timesheet type to be used.
Two Level Leave Approval
Enabling Two level leave approval will require employee leave requests to be approved by both the primary manager and secondary manager.
Follow the steps below to enable/disable Two level leave approval:
- Navigate to Settings and scroll down to General Settings
- Click Company Settings and select the Employment Settings tab
- Select YES to enable two level leave approval. If two level leave is switched to ‘yes’, all leave must be approved by both a primary and secondary manager in order to sync to Employment Hero Payroll.
- Select NO if you don’t wish to enable two level leave approval. If two level leave is switched to ‘no’, leave requests will only need to be approved by the primary OR secondary manager. Whoever approves first.
- Click Save.
Timesheet Options
In Employment Hero HR, you have four timesheet options to choose from. This includes:
- Start and end times based on daily entries
- Daily hour based on daily entries
- Daily hours based on weekly entries
- Start and end times based on weekly entries
When choosing your timesheet option, it is important to note that:
- Only daily timesheets are currently available to use via our mobile app (Daily hours based on daily entries and start and end times based on daily entries).
- Weekly timesheets are only available for Premium and Platinum subscriptions (Daily hours based on weekly entries and start and end times based on weekly entries).
- Weekly timesheets based on start and end times are entered as daily on the mobile app.
Follow the steps below to select your timesheet option:
- Navigate to Settings and scroll down to General Settings
- Click Company Settings and select the Employment Settings tab
- Select your timesheet type from Timesheet entry
- Start and end times based on daily entries
- Daily hour based on daily entries
- Daily hours based on weekly entries
- Start and end times based on weekly entries
- Click Save.
Importing Leave Balances
Employment Hero will update an employee’s leave balance each time a new pay slip imports from your payroll over to Employment Hero.
Follow the steps below to manually import your leave balances from Payroll into Employment Hero:
- Navigate to Settings and scroll down to General Settings
- Click Add-Ons and select Action next to Employment Hero Payroll
- Click Update
- In the Payslips section, click Update from Payroll
- Select the pay run for the payslip you wish to import
- Click Import.
- This will import the payslips for each employee for a specific pay run and will update their leave balance.
Please note the following:
- Employees will not be notified of newly uploaded payslips if you are in ‘set-up mode’.
- Employment Hero will check for eligible payslips once a day and will automatically import them after you have posted a pay run.
- For employees to view their leave balance in Employment Hero, the option ‘Hide accruals from pay slips’ must remain unchecked in Employment Hero Payroll.
- Admins will not be able to view employee payslips in Employment Hero HR. Only employees will be able to view their own payslips in Employment Hero HR.
Locations & Public Holidays
In summary, creating Locations and Public Holiday Calendars will:
- Allow you to link employees to a public holiday calendar that best suits their location in the world.
- Ensure any leave requests taken on a public holiday will not impact an employee’s leave balance.
Follow the steps below to add in your locations:
- Navigate to Settings and scroll down to General Settings
- Click into Locations & Public Holidays
- You may see some of your existing locations already under the Locations tab, as they sync from Payroll
- To add a new location, select Add New Location
- Enter the Name and Country of the location and click Submit.
Follow the steps below to link your locations to a Public Holiday Calendar:
- Select the Public Holidays tab
- Select the Standard Public Holiday Calendar to use one of the inbuilt Employment Hero calendars connected to States.
- Enter the Name and select the Locations and the State Standard Public Holiday Calendar.
- Click Submit.
- Select the Custom Holiday Calendar if your locations aren’t represented.
- Enter the Name and select the Locations
- Enter the Year (i.e., 2023)
- Click Add New to add the Name of the Public Holiday and the Date on which it falls.
- Add as many Public Holidays as you need to and click Submit.
Submitting a Leave Request
Employees can follow the steps below to submit a leave request:
- Navigate to Time and select Leave
- Click Create Leave Request
- If you are an Admin or Manager submitting the leave request on behalf of an employee, you can select the employee name from the Personnel drop down menu.
- Select the Leave Category
- Select the Leave dates
- Add in any comments and attachments if needed
- Click Submit.
Primary/Secondary Managers and Admins can make leave requests on behalf of an employee.
If an admin creates a leave request for another employee, it will be automatically approved.
Leave requests can be edited after they have been approved, but the updates will go through another approval process.
Approving Leave Requests
Once the employee requests leave, the Primary Manager will receive an email notification of the request.
Managers will follow the steps below to approve a submitted leave request:
- Navigate to Time and select Leave Management
- All pending leave requests will be displayed
- Select the leave requests and click Approve Selected or Decline Selected.
Please note the following:
- Existing leave requests in your payroll will not be transferred to Employment Hero.
- Admins can approve a leave request at any time; however, they will not be notified unless the employee is their direct report.
- If a leave request has been approved but is later deleted, it will need to be manually deleted from payroll. An email will be sent to your payroll admin to alert them.
Enabling Timesheets
As an Admin your first role is to outline which employees are required to fill in a timesheet.
Follow the steps below to enable timesheet submissions:
- Navigate to People and select Employees List
- Select the employee that you wish to enable timesheets for
- Click into the Pay details tab and select the Pay Run Details tab
- Scroll to Timesheet type and select the option most relevant to when they should submit timesheets.
- Click Save.
Submitting a Timesheet
Employees can follow the steps below to submit a timesheet:
- Navigate to Time and select Timesheets
- Click Add new timesheet
- The timesheet will display the options that reflect the timesheet type selected in Company Settings
- Enter in the timesheet information and click Save.
Note: Timesheets can be edited at any time, but will be locked once the timesheet has been included in the pay run.
Approving a Timesheet
Once the timesheet has been submitted, an email notification is sent to a Primary and Secondary manager.
Managers can follow the steps below to approve a submitted timesheet:
- Navigate to Time and select Timesheets Management
- All pending timesheet requests will be displayed
- Select the timesheet requests and click Approve Selected or Decline Selected.
Please note the following:
- Managers/Admins can submit a timesheet on behalf of an employee.
- Timesheets upload automatically to Employment Hero payroll once your organisation approves an employee’s timesheet submission.
- Rosters can be viewed in HR, however, are managed solely in your payroll platform. You can check out our payroll videos for more information about the Rostering feature.
Conclusion
It is important to note that Employment Hero HR is your source of truth.
All timesheets and leave requests must be entered into Employment Hero HR first. Once approved, timesheets and leave requests will automatically be synced to payroll.
If a timesheet or leave request is entered directly into Employment Hero payroll, it will not be displayed in Employment Hero HR at any stage.
Checklist
- Ensure you have manually imported your payslips to bring across leave balances from your Payroll platform to your HR Platform
- Set up your Locations and Public Holiday Calendars.
- Enable Timesheets in your employees profiles (if required).
FAQs
What is two level leave approval?
Two level leave approval requires all employee leave requests to be approved by both the primary manager and secondary manager.
What are the mandatory fields in the CSV file?
Employment Hero will update an employee’s leave balance in Employment Hero HR when you have finalised a pay run and published payslip in Payroll.
Employment Hero will check for eligible payslips once a day and will automatically import them after you have posted a pay run.
You can also manually import your leave balances to the Employment Hero HR Platform after finalising a pay run.
- Select General Settings and Add Ons
- In the Employment Hero Payroll tab, select Actions and Update
- Find Payslips and select Update from Payroll
This will import the payslips for each employee for a specified pay run and will update their leave balance.
Note: If you do not have set-up mode switched on, an e-mail alert will be sent to your employees to let them know this payslip is now available in Employment Hero.
If I have entered timesheets or leave requests into the Payroll platform, will they come across into Employment Hero HR?
No. Employment Hero HR is your source of truth and all timesheets and leave requests must be entered into Employment Hero HR.
If a timesheet or leave request is entered directly into the Payroll platform, it will not be displayed in Employment Hero HR at any stage.